Graphic Hunter
Click the purple crosshair icon on the icon bar - it will open the Graphic Hunter control window.
This window contains a symbolically presented container for hunted items (with a counter) and three buttons: Start selecting areas, Copy elements and Clear buffer.
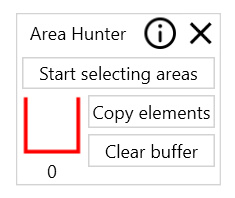
In order to hunt one element (one control) you have to have two rectangular areas: the first one is so called an anchor (reference), the second area will contain the element you are hunting (data).
Click the Start selecting area button, press <Ctrl+F5> key combination and with the mouse select the anchor area. Its frame will be navy blue. Select the second area - its frame will be purple. Press Enter - now the hunted elements will appear symbolically in the container and the counter will increase.
You can hunt only one area as well, that will be anchor and data area simultaneously: press <Ctrl+F5> key combination and with the mouse select one area, press Enter. The hunted element will appear symbolically in the container (as anchor and data area).
You can hunt any number of elements in the document. Then press the Copy button. The hunted items (so called controls) will be transferred to Wizlink® Designer. At this point the counter is reset to zero. The controls appear in the Graphical screen controls section of the Virtual GUI controls tab.
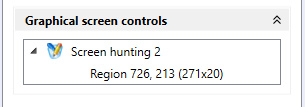
Hovering mouse over the hunted graphical controls will show anchor and data hunted.
From now on your controls are safe, if you save the scenario and close it - the controls will be in place when you open it again. But first you should name your controls to make them easier to use in the scenario. Right click every control and name it simple and meaningful (like: address, first name, street, email, product1, and so on).
NOTE: anchor is used for precise positioning of data area. In a scenario in a production environment, Wizlink® searches for an anchor and then performs an action at exactly the same position (horizontally/vertically) away from the anchor as it was when hunting. Thus, any deviation from these conditions will result in failure - the action will be performed in the wrong place on the screen. Remember that essential to success is exactly the same position of elements on screen during building the scenario and in production environment. Check also the screen resolution - it has to be the same during building the scenario and in production environment.