Getting Started
The size of almost every container on the main screen is adjustable – place your mouse pointer on the edge you want to move and when the mouse cursor changes the appearance (into double arrow: horizontal, vertical, or diagonal), click and drag the edge in an indicated direction. The Main Scenario Flowchart’ size is adjustable as well – you can enlarge it by clicking on the icon in the bottom right corner of the chart (light grey triangle) and dragging it right or down. The Flowchart also adjusts its size when you slowly draw out any activity box to the right or down over the edge of the chart.

To create a new scenario choose File > New Project.
To open an existing scenario click on Open Project button in the button menu. To speed up opening you can choose also File > Recent Projects and your five recently viewed files will show, ready to be clicked and open. You can use the keyboard shortcut Ctrl+O as well.
To save a scenario click Save Project button in the button menu or choose File > Save Project as and then choose place where to save the project and its name. Your file will have the extension .WLNK. You can use the keyboard shortcut Ctrl+S to save existing file as well.
NOTE: a little asterisks that shows from time to time on the Main Scenario Flowchart’ tabs are here just to indicate that changes are made in scenario, but the project is not saved. The asterisk goes away after saving the scenario.
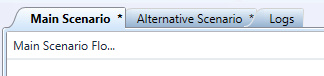
To run a scenario click on Run scenario button in the button menu (or use keyboard shortcut <F5>).
To cancel running scenario click on Cancel running scenario button in the button menu (or use keyboard shortcut <F12>).