Find in Range
Fill the WorkbookName position with custom internal name of your Excel file. Put the worksheet name in appropriate textbox in properties window. The search area is determined by the columns and rows indicated in the application parameters: Left and Right, Top and Bottom.
Put the string (or variable) you want to find in TextToFind textbox and choose MatchingType – whether it is all or part of the cell contents.
Use two variables for column and row (in Output part of properties window) – they will store found values - coordinates (numbers of column and row) of the cell, where searched string is located). Wizlink® searches a given range of cells by rows and returns first occurrence of searched string. The search is case insensitive.
NOTE: by default, Excel uses the A1 reference style, which refers to columns as letters (A, B, C, ...) and to rows as numbers (1, 2, 3, ...). These letters and numbers are called row and column headings.
Wizlink® uses R1C1 reference style only, in which both the rows and the columns on the worksheet are numbered.
You can use the R1C1 reference style in Excel (it is useful if you want to compute row and column positions in macros). In Microsoft Excel: Tools menu > Options > Formulas, and under Working with formulas check the box to allow R1C1 reference style.
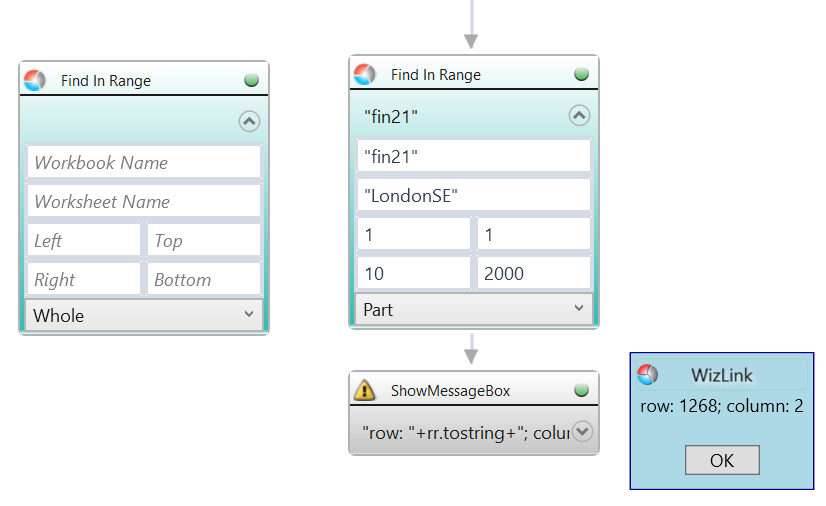
| Parameter name | Parameter Type | In/Out | Description |
|---|---|---|---|
| Alternative Scenario If Failed | Boolean | Input | checkbox; default is "on" |
| Bottom | Int32 | Input | number of row in Excel, searching area ends here |
| DisplayName | Literal | Input | you can change the name of activity for greater clarity of the scenario |
| Left | Int32 | Input | number of column in Excel that is left border of the searching area |
| MatchingType | Dropdown | Input | select the appropriate option from the dropdown list |
| Retry timeout [s] | Double | Input | waiting time until the activity will execute: 1. any negative value means try once, if you fail – set Result to False and finish activity; 2. “0” means try until you get the effect; 3. any positive value is time in seconds in which the activity will persist trying until successful or the time elapses, if failed – set Result to False and finish activity |
| Right | Int32 | Input | number of column in Excel that is right border of the searching area |
| TextToFind | String | Input | the string to find |
| Top | Int32 | Input | row's number in Excel, beginning of the searching area |
| Workbook Name | String | Input | custom internal name for Excel file, in order to identify Excel workbook in Wizlink® |
| Worksheet Name | String | Input | name of the Excel sheet |
| Column Found | Int32 | Output | number of Excel column (column numbers start from 1) |
| Result | Boolean | Output | returns the Boolean value: it will return True if no error is in activity, otherwise it will return False |
| Result Code | Int32 | Output | Result Code will return 0 if there is no error in activity, otherwise in most cases it will return 1, the extended result code will show only in several chosen activities |
| Row Found | Int32 | Output | number of the Excel row found (row numbers start from 1) |