Menu bar

The menu bar consists of 6 commands: File, Edit, Execution, Settings, Tools, View.
- After clicking the File option in menu bar the pull-down menu appears, which allows you:
- Open project – to open an existing project;
- Save project – to save currently opened project;
- Save project As – to save currently opened project as another name (and/or in other location);
- New Project – to open new project;
- Recent Projects – to access to recent projects and locations;
- About – to know Wizlink® details.
Two most common commands: Open Project and Save Project are placed also in Button menu for user convenience.
- After clicking the Edit option in menu bar the pull-down menu appears, which allows you:
- Copy – to copy any element to clipboard;
- Paste – to paste from clipboard;
- Undo – to undo last action;
- Redo – to redo.
All four commands are placed also in Button bar for user convenience.
- After clicking the Execution option in menu bar the pull-down menu will appear, which allows you:
- Run scenario – to execute designed Scenario;
- Cancel running scenario – to stop running scenario (in some cases it can take up to seconds to stop a scenario, so wait patiently).
Both commands: Run scenario and Cancel running scenario are placed also in Button menu for user convenience.
- After clicking the Settings option in menu bar window appears, which gets you access to the Project settings and Global settings.
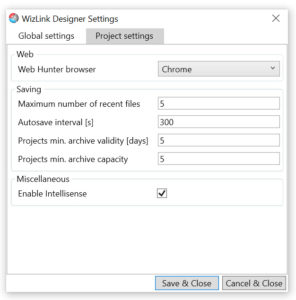

In Global settings tab you can choose browser you will use for hunting (one from a list: Chrome, Firefox, Edge, Opera), whether you want to disable Intellisense (checkbox, default is on), how many files you want to be served up in File > Recent Projects in main menu bar (default is 5), and settings connected to saving documents: how long will last autosave interval (default is 300 seconds), how long will span archive files of projects (default is 5 days).
In Project settings you can choose to do not close browser windows at the end of hunting (checkbox, default is on). You can put ticks in boxes to allow control editing and dynamic addressing.
When you put a tick to allow control editing it reveals an additional option (Edit CSS Selector) in context menu when right-clicking on the control. Then you can edit the Path value of chosen control in Properties window of Virtual GUI Controls tab.
When you put a tick to allow dynamic addressing it opens an additional textbox (Selector override) in several activities. Thus you can use selector directly in an activity, not in Virtual GUI Controls tab. The list of activities (all from the group: Web): Set Text, Send Keys, Get Text, Show Balloon, Hover Mouse, Append Text, Set Value in Combo, Check Existence, Get Checkbox State, Checkbox Off, Checkbox On, Toggle Checkbox, Click, Double Click, Select Element, Validate Element. This option is advised for rather advanced users of Wizlink®.
When you put a tick to capture windows when starting alternative scenario – in such a case Wizlink® creates subfolder with date and time of taking screenshots in C:\Users\[user name]\AppData\Local\WizLink\Logs\AlternativeScenario and put the screenshots there.
- After clicking the Tools option in menu bar the pull-down menu appears, which allows you:
- PDF Viewer – to get access to tool for handling pdf files;
- Encryption String – to get access to encryption tools.
A special toolkit implemented in Wizlink® extracts a plain text from .pdf file and then parses it. A PDF Viewer shows retrieved text in a form of an array (one word in a cell), numbers of columns and rows in the array start from 0. To use it click Load PDF button and choose the .pdf file, click Open. Wait patiently as it will take some time to parse the document. PDF Viewer is quite usefull in Get Text from PDF activity.
When you click Encryption String it opens a window, where you can encrypt a text and take it to a system clipboard. Simply put the text to encrypt in Text line, click the button Encrypt and in Encrypted box you will gain the result. Click Copy to copy it to a system clipboard. The most convenient way to use encrypted value is to assign it to the variable. To use properly encrypted text you should use [variable].decrypt method.
- After clicking the View option in menu bar the pull-down menu appears, which allows you to hide and restore left hand side toolbars: Wizlink® Activities and Virtual GUI Controls.